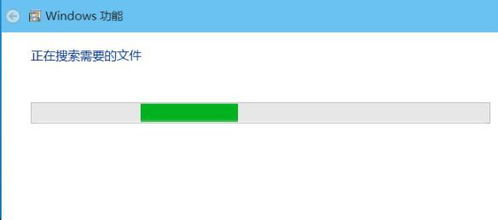
VMware虚拟机简介
1.VMware虚拟机是一款软件形式的计算机,能够运行操作系统和应用程序,使用其所在物理机(即主机系统)的物理资源。
2.它具有可提供与物理硬件相同功能的虚拟设备,在此基础上还具备可移植性、可管理性和安全性优势。
3.你可以像在物理机中安装操作系统那样在虚拟机中安装操作系统,必须拥有包含操作系统供应商提供的安装文件的 CD-ROM、DVD 或 ISO 映像。
VMware虚拟机下载与安装教程
1.进入VMware官网,点击下载,选择你需要的产品版本。
2.在下载页面上,选择适合你操作系统的版本,比如Windows系统,然后点击下载。
3.下载完成后,双击下载的安装程序,按照提示进行安装。
4.安装完成后,打开VMware虚拟机。你可以在安装过程中选择安装位置和其他设置,根据自己的需求进行配置。
5.一旦打开了VMware虚拟机,你可以创建一个新的虚拟机或导入一个现有的虚拟机镜像文件。这些选项可以帮助你在虚拟机中安装操作系统和进行其他设置。
6.如果你需要安装Ubuntu操作系统,你可以在VMware虚拟机中下载Ubuntu镜像文件并设置虚拟机的配置参数。
7.安装完成后,你就可以在VMware虚拟机中运行Ubuntu操作系统了。
VMware虚拟机常见问题解答
1.问:什么是虚拟机?答:虚拟机是一种软件形式的计算机,和物理机一样能运行操作系统和应用程序。虚拟机可使用其所在物理机(即主机系统)的物理资源。虚拟机具有可提供与物理硬件相同功能的虚拟设备,在此基础上还具备可移植性、可管理性和安全性优势。
2.问:虚拟机如何使用?答:1.检查电脑配置是否符合VMware虚拟机要求。右键点击桌面"计算机"(Win8为"这台电脑",Win10为"此电脑"),点击【属性】按钮。如果处理器为x64,系统也是x64,并且内存大于4GB,那么你就可以用啦!
3.问:VMware虚拟机有哪些使用方法?答:1.点击桌面上的VMware Workstation Pro,点击【新建虚拟机】。点击【典型】,下一步。点击【安装程序光盘映像文件】,点击【浏览】,选择刚刚下载的系统镜像(cn_Windows7xxxxxxxxxx.iso)如图设置。上面的虚拟机名称不用动,下面的位置点【浏览】,改到自己想要的文件夹里。这个就是把硬盘多少空间分给虚拟机。一般40G够了,有空间的可以打大一点。把下面的勾去掉,点击【完成】。点击【内存】选项,根据内存大小来修改。一般4G内存分1024MB 8G内存分2048~4096 16G内存可以分4096~10000了4.点【确定】。设置成功!点击【开启虚拟机】吧!
推荐评语